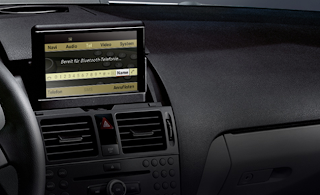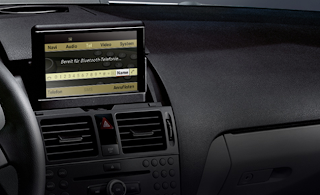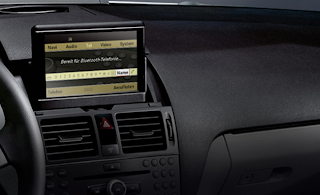
Convince Phone Function.
The convince phone function is used for fixed phone cradles and too connect a HFP or SAP Bluetooth phone cradle too the new Comand system.
Another function is too manually import the Phone book from the mobile phone and into the Comand, via a function called “Import External Data”.
Downloading Phone book via SAP phone cradle.

1. Select “Telephone” from bottom menu on screen.
2. Insert SAP phone cradle in too UHI insert.
3. Insert SIM card into SAP Phone Cradle.
4. Select “Telephone List”.
5. Select “Convenience Phone”.
6. “Convenience phone being activated” will be displayed, once this has occurred select “Telephone” menu once again.
7. Select “Import External Data”
This process may take several minutes.